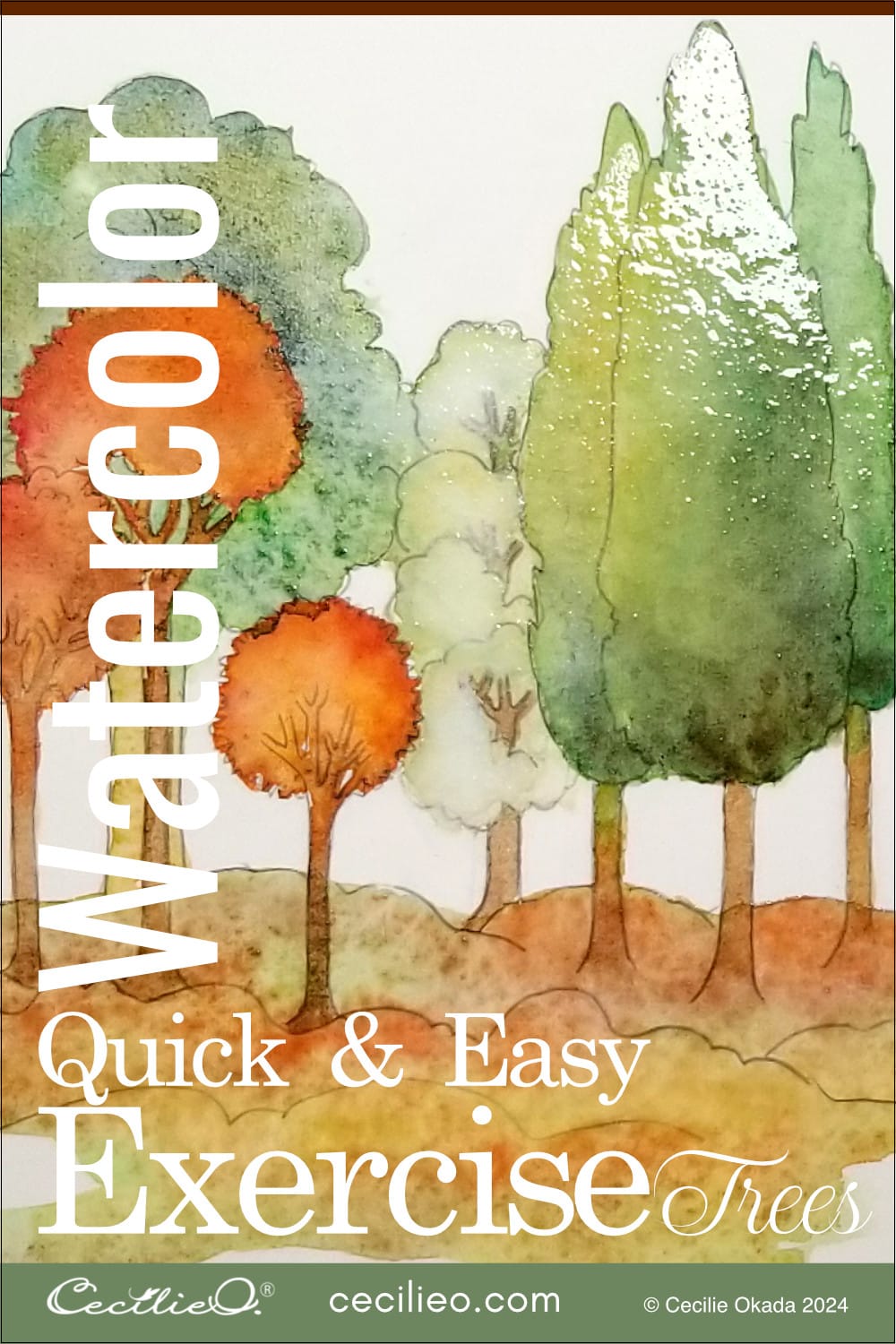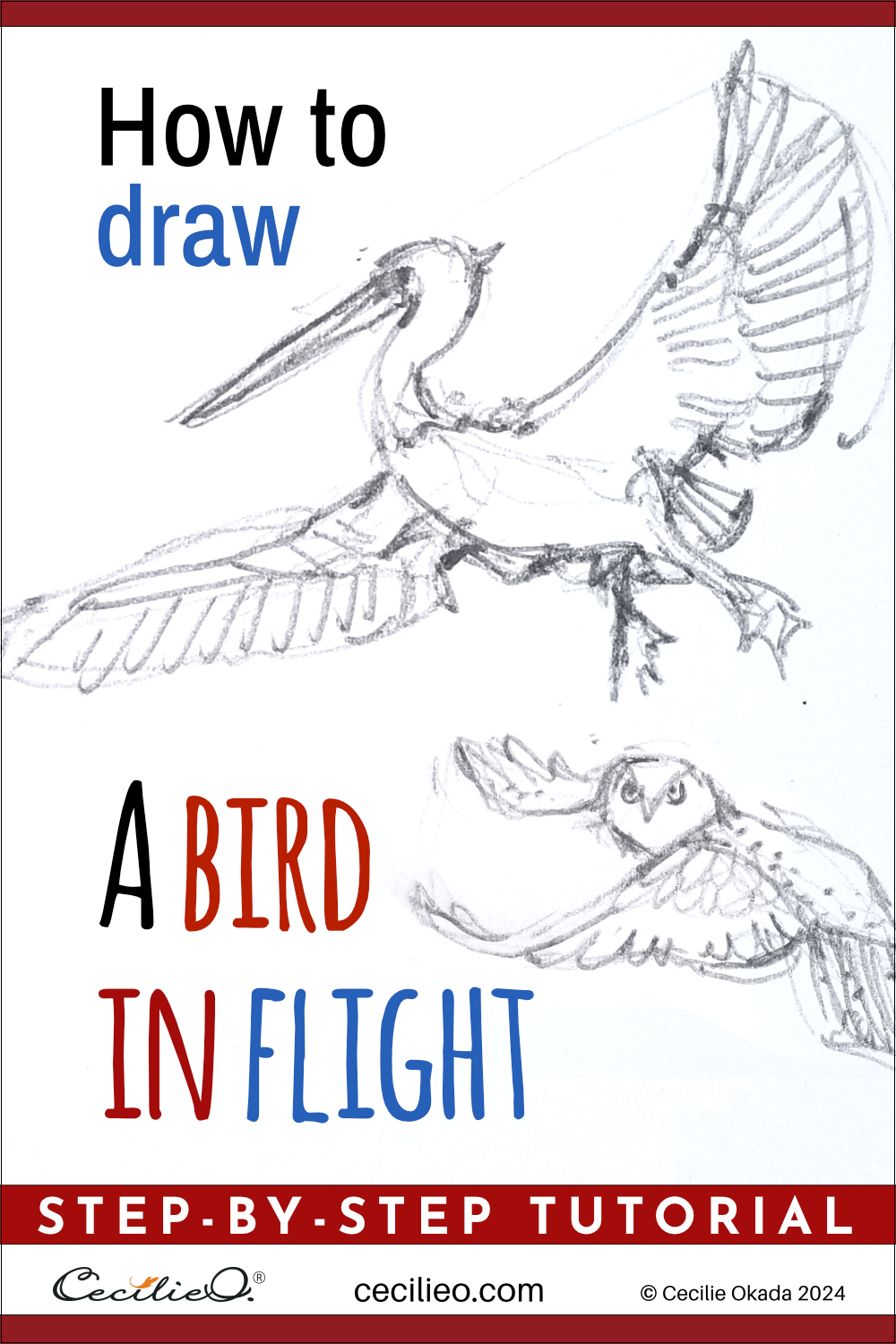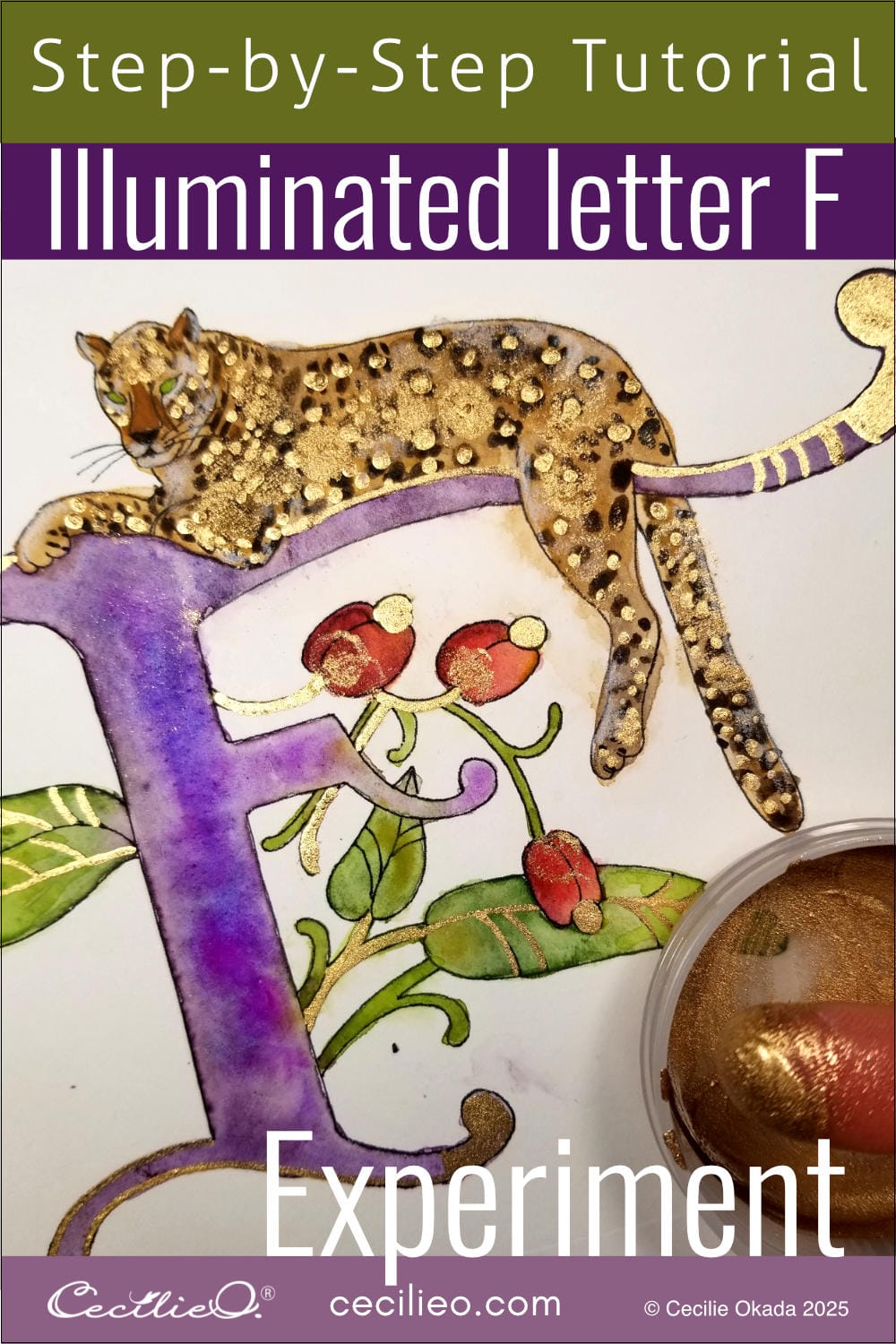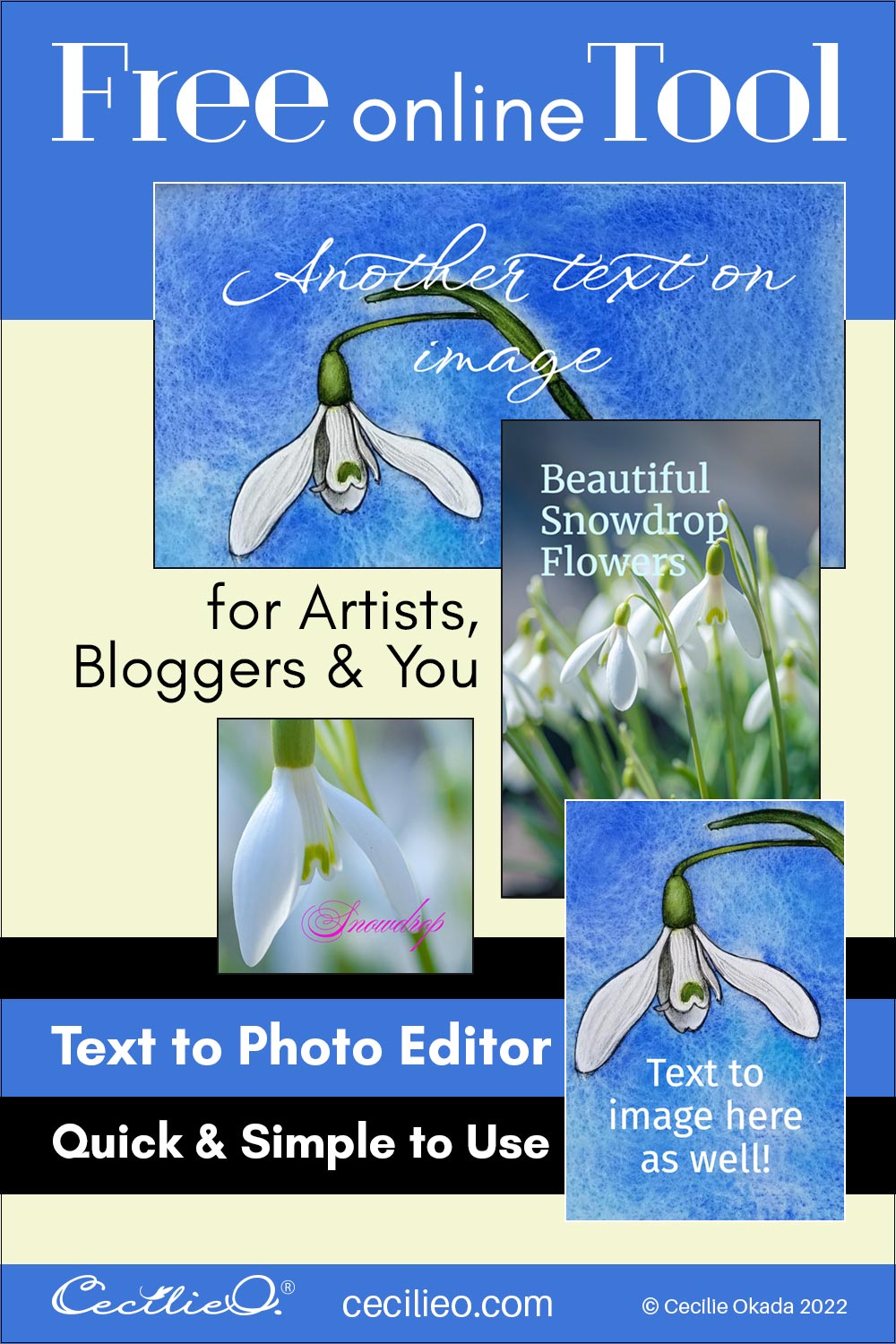
Estimated reading time: 6 minutes
If you are an artist, chances are you have lots of photos of your artwork. Would you like to share them with friends and family and with a friendly message? Or on social media? We’ve got you covered with a quick and easy online tool. Add text to photo for free, without any annoying logo watermark. With our simple tool, you can create beautiful images with text using free photos or your own.
So how does it work? Let me take you on a quick tour.
Step 1: Select the size and orientation for your photo
This is the Text to Photo Editor. You have the option to select between five different social media, email, or blog posts.
For each, you need to choose a size and orientation. The orientation can be horizontal, vertical, or square. These depend on the standards set by each social media. For a blog post, we have added the most common proportions. And for email, various smaller sizes.
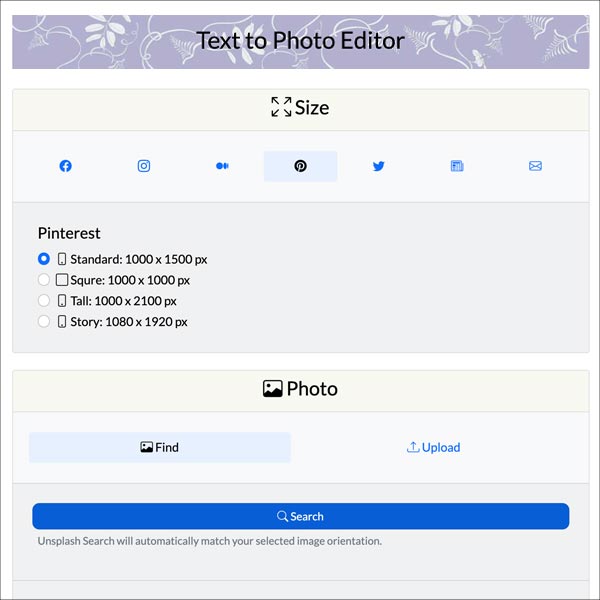
Step 2: Search for a photo on Unsplash, or upload your own
In the “Search” bar, type what kind of photograph you are looking for. A window with copyright-free photos on Unsplash will open. If you have selected a vertical orientation, only vertical images will load. The same goes for horizontal. This function will simplify your search to a great degree. You don’t have to leaf through pages and pages to find an optimal photo for your purpose.
The image will be cropped automatically to the exact dimensions you have chosen under “Size”.
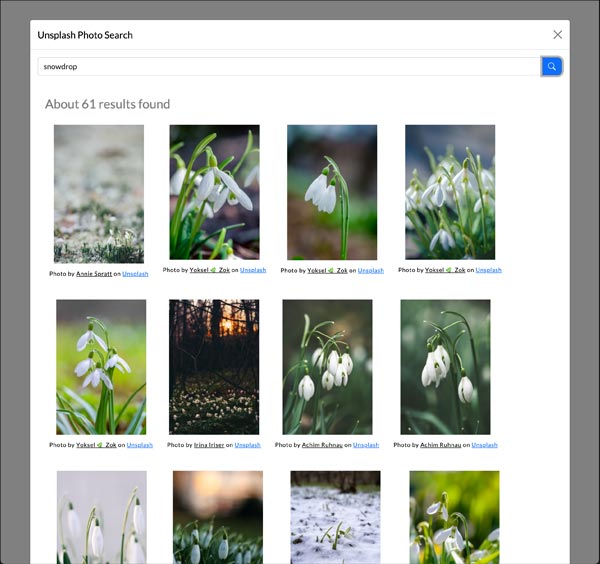
If you upload your own image, make sure it fits your selected orientation. Otherwise, you will get a warning.
If you uploaded a smaller image than your selection under “Size”, you will get a warning.
We never keep your image, so you don’t have to worry about that. We don’t have the storage capacity, nor do we want to infringe your copyright.
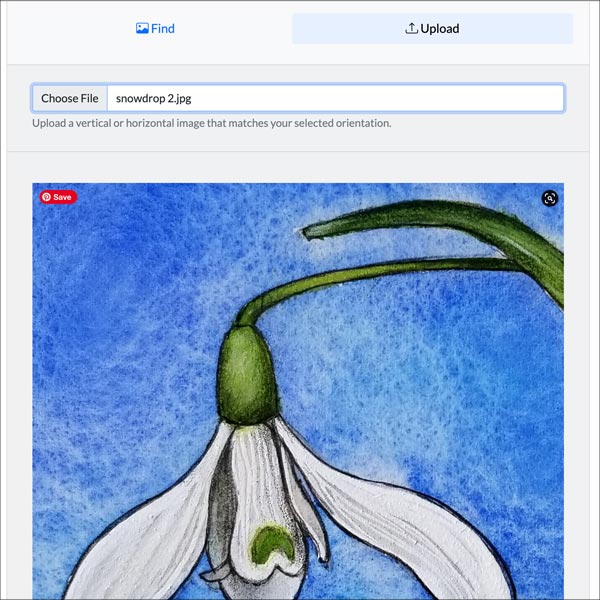
Step 3: Add text, select font, size, and color
Type in your text. It can be one or several sentences, or a single word for that matter. A greeting, headline, or a quote? In any case, all the text will have the same formatting.
You can choose from many popular fonts. Set the size to anything between 20 and 200.
If you want to adjust the space between your text and the edges of the image, go ahead. If your font is large, you may need to reduce the size of the margins.
Use the eyedropper to set the color for your text.
And then for the last part: Align the text left, center, or right. Top, middle, or bottom.
You are ready to SUBMIT!
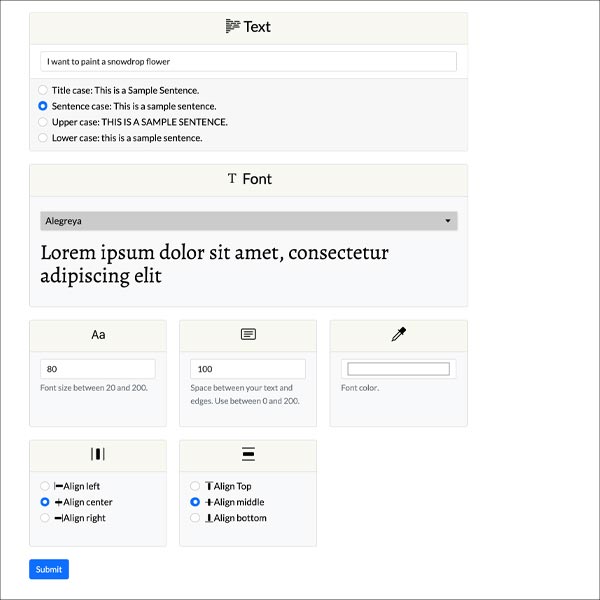
Step 4: Submit your image for download
Once you have submitted, a new window will open for downloading your image. You can also go back to make corrections, or create a new image.
The image for download may look rather large. Don’t worry about this. It has the correct dimensions that you selected.
The photo and the text settings will still be there when you go back. You may need to adjust them.
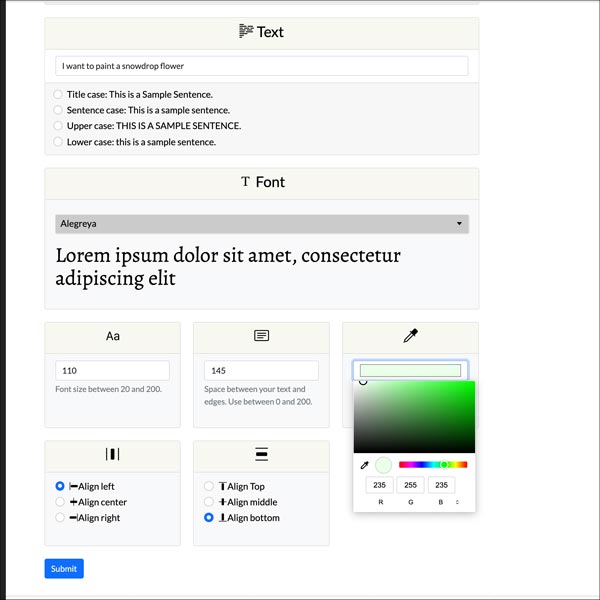
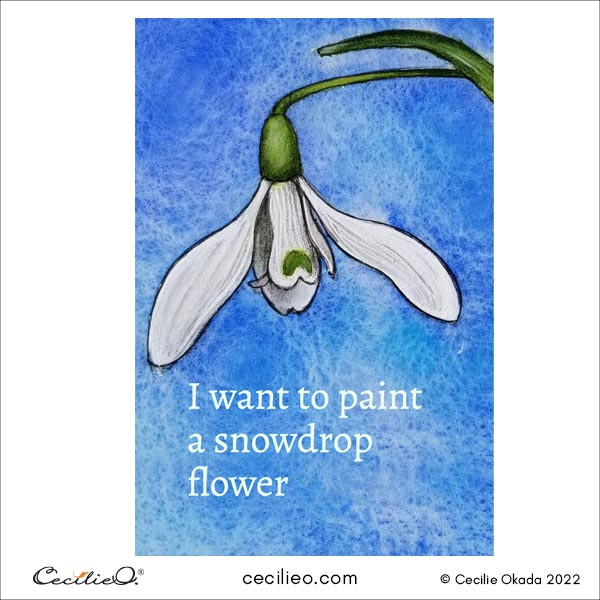
You can reuse the same settings when you select other social media platforms. But the image orientation has to be the same. If you choose another image orientation, the photo will be gone. The text and font settings will remain, though.
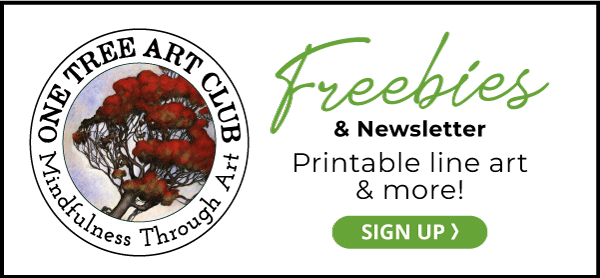
Add text to photos for free to your heart’s content.
There is no limit to how many times you can upload, download, or play around with this tool. Use it as much as you like.
Do you know somebody who might want to use the tool? Please share the Text to Photo Editor with a friend, so that more people can enjoy it. Spread the fun!
Our other free tools have been updated. The Manual Color Platte From Image is improved with bigger swatches. The Auto Palette tool stays the same.
The Painting Ideas tools from Flickr and Unsplash now feature a simple search bar. You can search from millions of copyright-free images. They are licensed under Creative Commons, which means you are free to use for your purpose. Unsplash images have a wide open license. Flickr images have various Creative Commons licenses.
Some sketching and watercolor tutorials that you might like: